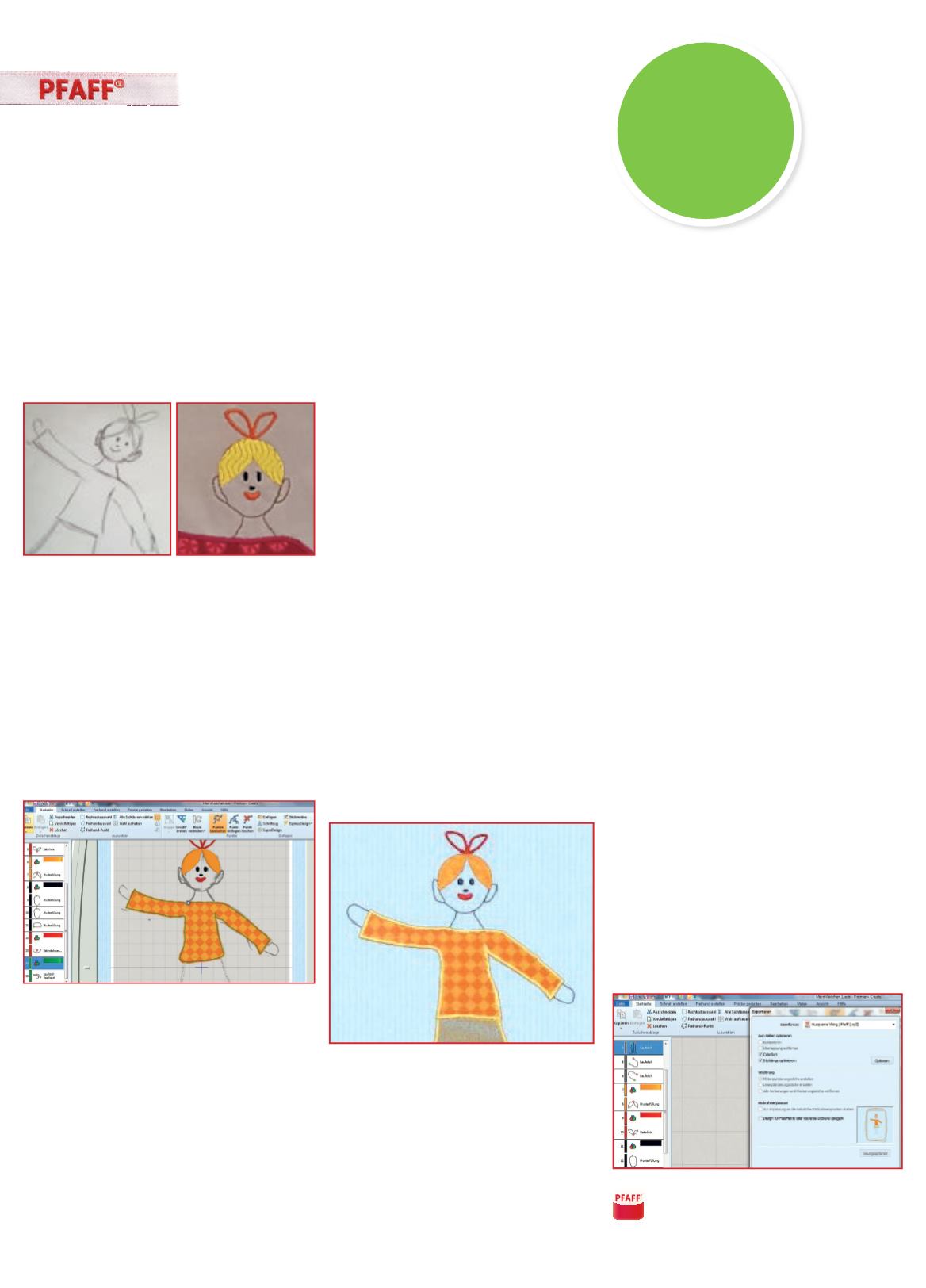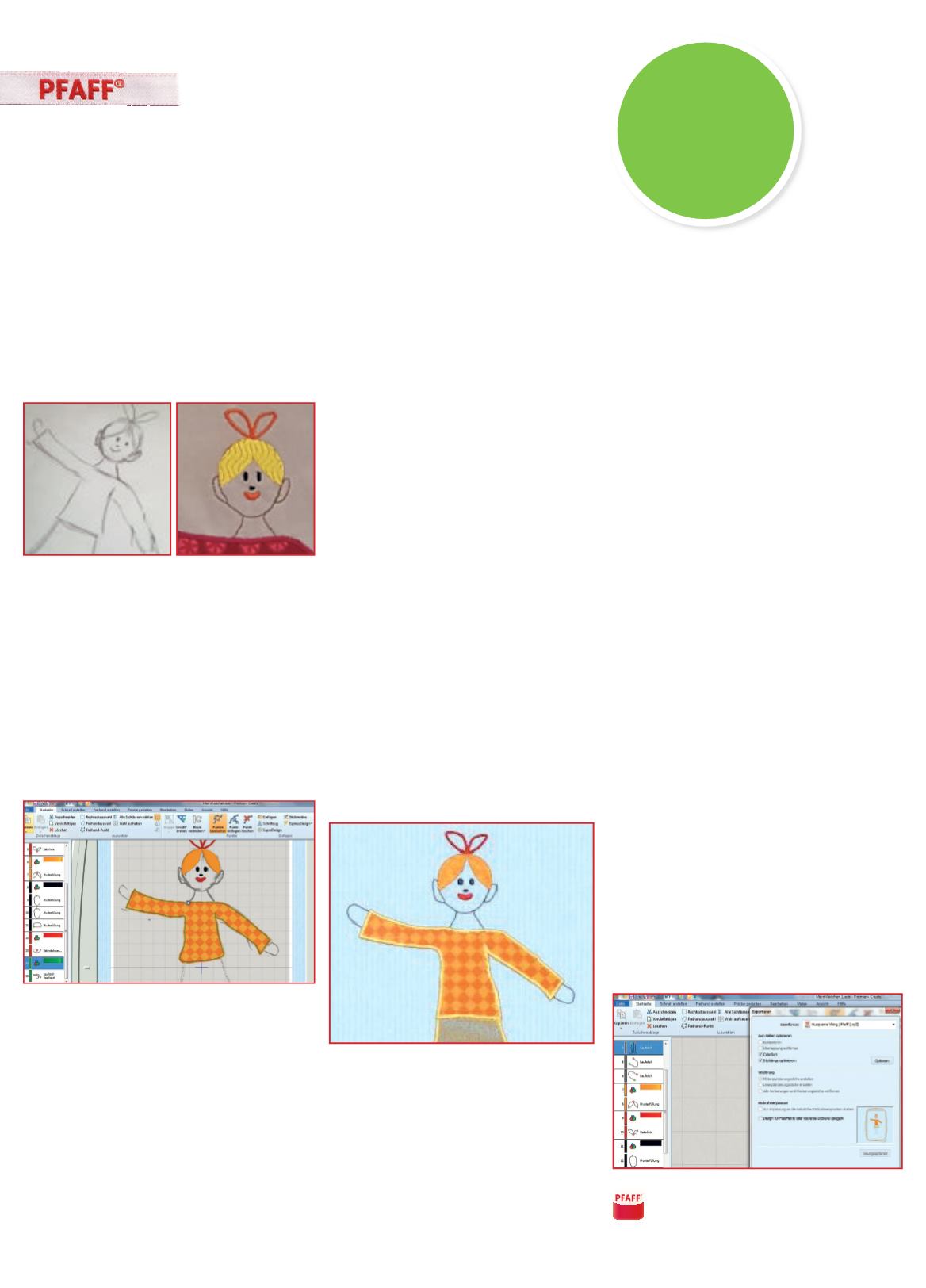
18
S T I C K - SO F TWA R E
Konturumrandungen klicken, wird sie orange
unterlegt. Musterfüllungsoptionen benötigen
Sie noch nicht. Deaktivieren Sie sie einfach,
falls die Schaltfläche aktiv ist. Noch schnell
auf die Schaltfläche „Bereich oder Linie
erzeugen“ klicken und der Mauszeiger ist be-
reit, die ersten Stichpunkte zu setzen. Klicken
Sie in Abständen auf Ihre vorgezeichnete
Linie und formen Sie so Ohren, Gesicht, Hals,
Hände und die Beine. Ein linker Mausklick
genügt und die Stichpunkte setzen sich auf
Ihre Vorlagenlinie. Geben Sie mehr Punkte
bei Rundungen auf die Linie. Ihre ersten
Stiche können Sie schon auf dem Filmstreifen
sehen, der jede Stichfunktion für Sie festhält.
Toll ist: Sie können mit ihm Linien oder
Musterfüllungen später wieder austauschen,
verschieben oder Farben ändern. Dieses Tool
läßt viel Freiraum und protokolliert für beste
Ergebnisse alle Ihre Schritte.
Ist der Körper mit der Linienfunktion nachge-
bildet, können die Haare gestaltet werden.
Schalten Sie die Linienfunktion aus und
nehmen Sie stattdessen die „Musterfül-
lungsoption“ und erneut „Bereich oder Linie
erzeugen“. Einfach fantastisch, wieviele Füll-
musterarten Ihnen zur Wahl stehen. 10 Füll-
kategorien gibt es und alle sind individuell
anpassbar. Füllmuster gibt es gleich 252 Mal.
Super schick. Ach ja, und Applikationen las-
sen sich ja auch noch erstellen für besonders
ausdrucksstarke Designsegmente.
Meine Lieblingskombination sehen Sie
hier abgebildet.
Applikationen und Mehrfachwellenfüllung sind
ein Traum. Aber soweit sind wir ja noch nicht.
Mit der gewählten Musterfüllung umran-
den Sie den Kopfbereich und so enstehen
die Haare. Wählen Sie eine coole Struktur.
Machen Sie einen rechten Mausklick in Ihre
Haarfüllung auf dem Bildschirm und tata ...
252 weitere stehen Ihnen zur Verfügung.
Augen und Nasen können Sie ebenso
gestalten. Hier reicht die normale Füllstruktur.
Denken Sie noch an den Farbwechsel. Mit
Die Vorlage
Ein einfacher Bleistift genügt. Versuchen
Sie auf Papier eine kleine Skizze zu zeichnen.
Es dürfen auch Motive aus Malbüchern oder
Fotos sein. Fotografieren Sie Ihr Wunschmotiv
und übertragen Sie es auf Ihren Computer.
Öffnen Sie anschließend das Modul Sticksoft-
ware, Modul Premier+ Create oder Premier+ 2
Create.
Über die Option „Bild in das Malfenster laden“
ist es möglich, Zeichnungen als .jpg-Datei für
eine Hintergrundansicht auf den Bildschirm
zu laden. Der aufgehende Assistent hilft Ihnen
dabei. Wählen Sie Ausschnitt und Stickrah-
men oder Ihre Designgröße und reduzieren
Sie im Fenster „Farbwahl“ ihre Farben. Achten
Sie nur darauf, dass Sie noch einen gut sicht-
baren Hintergrund haben. Die Vorschau zeigt
es Ihnen an. Prima, wir haben unsere Vorlage.
Im Bild sehen Sie die leichten Bleifstiftkon-
turen, die als Vorlage dienen. Ich habe die
Gesichtskonturstiche ausgeblendet, damit Sie
die Vorlage erkennen können.
Stiche gestalten
Gehen Sie jetzt auf die Registerkarte
„Präzise gestalten“, dort finden Sie alles, was
Sie zum Erstellen eines tollen Stickdesigns
benötigen. Wir beginnen, die Körperkontur
des Mädchens zu gestalten. Dazu verwenden
Sie die „Linienfunktion“.
Vorher suchen Sie sich noch eine Stickgarn-
farbe Ihrer Wahl über „Farbänderung“ aus.
Das ist alles auf der gleichen Registerkarte
angeordnet. Danach klicken Sie mit Ihrem
Mauszeiger auf die Umrandungsoption.
Es gibt „Laufstichlinien, Satinlinien und Motiv-
linien“. Sobald Sie auf die Schaltfläche für die
der „Satinumrandung“ können Sie dann den
Mund erstellen. Die Stiche werden im Wech-
sel gesetzt. Wie ein Zickzackstich auf Ihrer
Nähmaschine. Fangen Sie links unten am
Mundwinkel an und gehen Sie dann parallel
nach links oben. Arbeiten Sie sich so zum
rechten Mundwinkel vor. Nicht zu viele Punkte
setzen. Ihre Software füllt Satinstichflächen
auch mit etwas größeren Abständen. Im
Übrigen lassen sich auch alle Punkte später
noch anpassen und platzieren. Das Haar-
band kann aus einer „Linienfunktion“ erstellt
werden. Verwenden Sie diesmal die Satinlinie.
Super. Einfach Punkte auf die Vorlage der
Haarschleife setzen. Fertig!
Den Rock arbeiten Sie nach dem gleichem
Prinzip. Umranden und einfach die Struktur
wählen. Feineinstellungen, wie Winkel oder
Unterlegstiche oder Stichdichte und Stich-
länge, können ebenso mit einem Mausklick
vergeben werden. Für den Rock habe ich
mich für eine Mehrfachwellenfüllung entschie-
den. Diese Füllkategorie ist klasse, denn sie
wirkt dreidimensional.
Der Sweater ist auch in wenigen Schritten
erstellt. Kontur umranden und dann ...
einfach die Funktion „Applikation“ auswählen,
mit Satinstichen umranden lassen – fertig. Sie
können sogar den Stoff, den Sie für Ihre Ap-
plikation auf Ihr Prokjekt verwenden wollen,
mit ihrem Smartphone fotografieren, einlesen
in die Premier+ Ultra und darstellen lassen.
So sehen Sie das Stickergebnis noch vor der
eigentlichen Stickprobe.
Sticken
Ja, dann wären wir soweit. Exportieren
Sie Ihre Datei für ein lesbares Stickmaschi-
nenformat. Zum Beispiel .vp3 und vergessen
Sie nicht, eine .edo-Datei abzuspeichern,
eventuell möchten Sie ja später noch Ände-
rungen an Ihrem Design machen. Ich habe
zum Beispiel später die Größe des Mädchens
verringert und zwei kleine Twins gestaltet.
Los geht es:
1
2
3
Andrea‘s
Tipps
Videoclip zum Erstellen des Motivs auf
Blog
Entwurf
Das spätere
Stickergebnis